新款苹果macbook air安装win10系统的教程
2018-10-16 10:14:16作者:系统之家
为此小编特意借了同事的电脑,亲自实践了一回,下面就为大家介绍如何在Mac air苹果笔记本安装Win10组成双系统。

安装准备:
1.Mac air苹果笔记本;
2.8G内存或以上U盘一个(建议使用usb3.0接口,这样读写速度会快很多);
3.2、64位系统镜像下载,下载地址(将地址复制黏贴到迅雷即可下载):
ed2k://|file|cn_windows_10_multiple_editions_version_1703_updated_march_2017_x64_dvd_10194190.iso|4587292672|373B263D307F6AA2486A74E557DD22C9|/
4.激活工具:win10永久激活工具
安装具体步骤:
1.打开mac 在工具栏的"Launchpad"中的"其他"可以找到"磁盘工具"分区,双击打开,先点本机总的那块儿磁盘,再选择“分区”,点“+”新增一个分区,右侧“大小”可以调整WINDOWS的大小(建议分配80G),确定好分区大小之后,点击“应用”,就可以等待分区完毕了!(温馨提示:1、windows分区的格式是Mac OS扩展(日志式)2、如果提示分区失败的话,可以进入recovery分区修复一下磁盘,如果修复后还是不行,建议整个磁盘格式化);
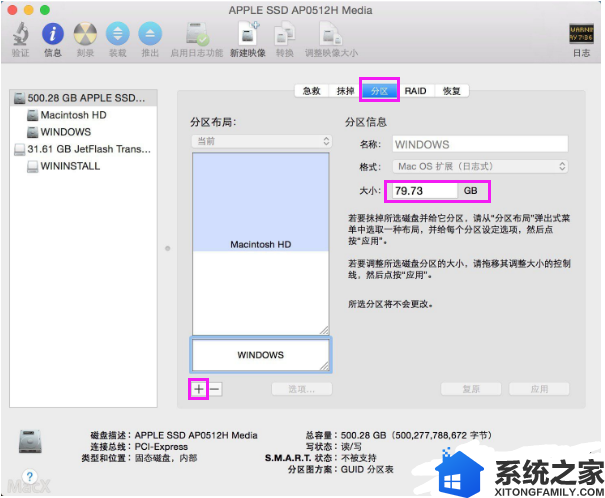
2.接下去下载好的win10专业版ISO先复制到MAC上,方便U盘写入;
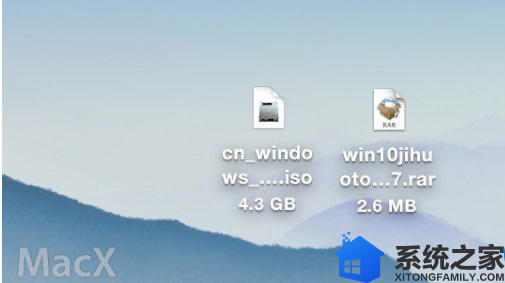
3.使用BootCamp助理制作WIN10启动U盘和获取WINDOWS对应的驱动 BootCamp助理的位置在--应用程序--实用工具下,找到后双击打开;
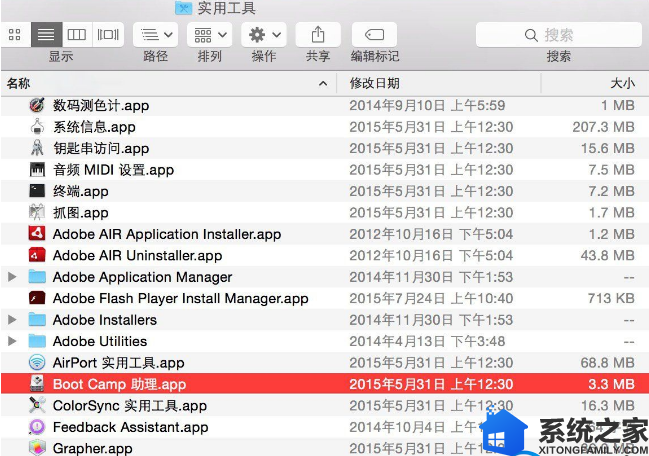
4.打开BootCamp助理后点击继续;

5.勾选第一个选项创建windows8或更高版本的安装盘以此来制作WIN10 U盘启动盘和第二个选项从Apple下载最新的windows支持软件以此来获取WINDOWS对应的驱动,然后点击继续;
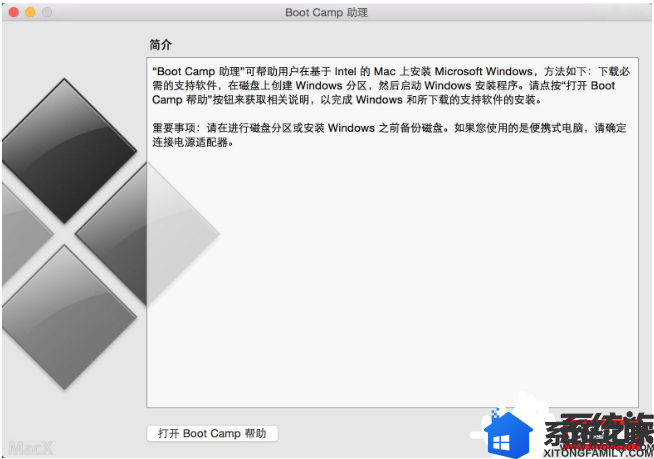
6.选取win10 ISO镜像(第二步骤拷贝进mac电脑的系统) ;
7.目的磁盘为准备好的U盘(U盘记得先格式化一下,格式为Mac OS 扩展(日志式));

8.点继续开始格式化U盘;
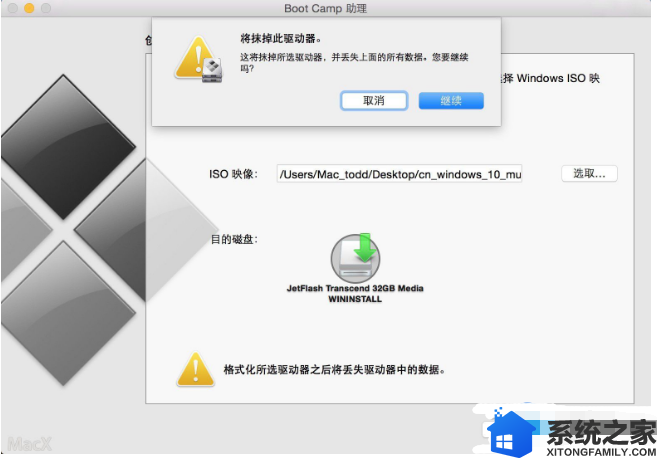
9.等待U盘格式化完毕;
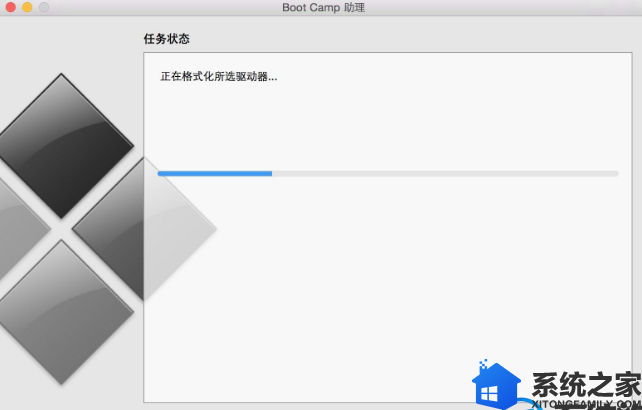
10.等待系统拷贝windows文件到U盘中。。;
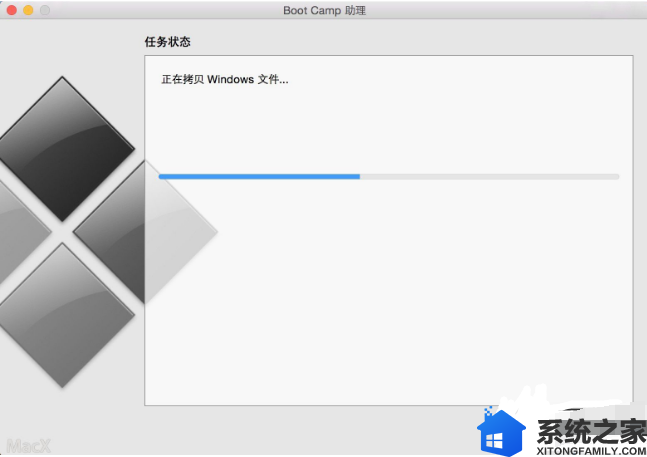
11.等待系统下载对应的Win10驱动及支持软件,请耐心等候!
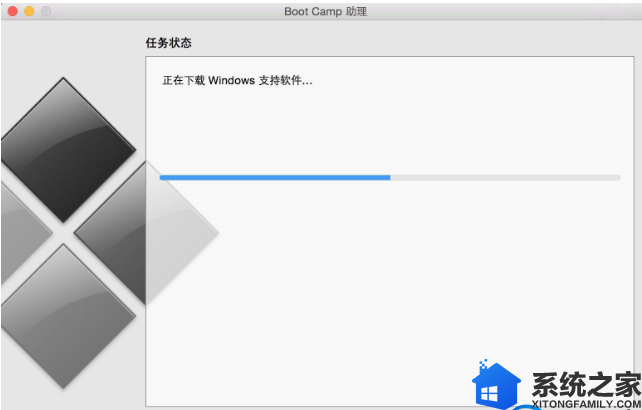
12.快完成的时候会提示下面窗口,输入用户名和密码,按回车键确认;
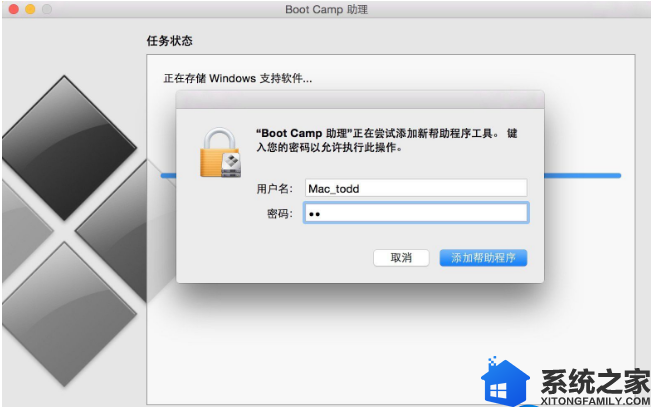
13.完成U盘启动盘制作和win所需的驱动;
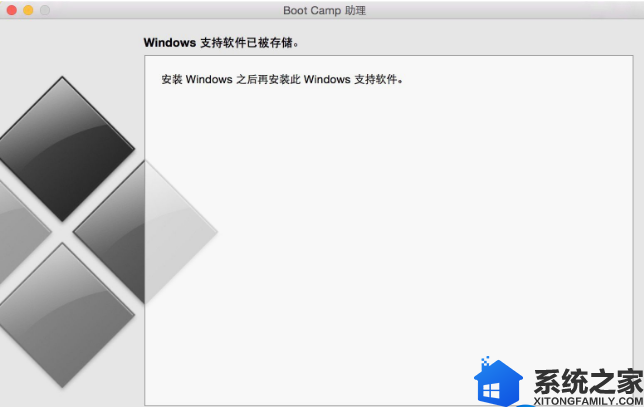
14.重启电脑,用做好的U盘启动安装WIN10重启电脑长按OPTION不放;

15.在出现的画面中选择第四个黄色U盘启动,点回车进入;
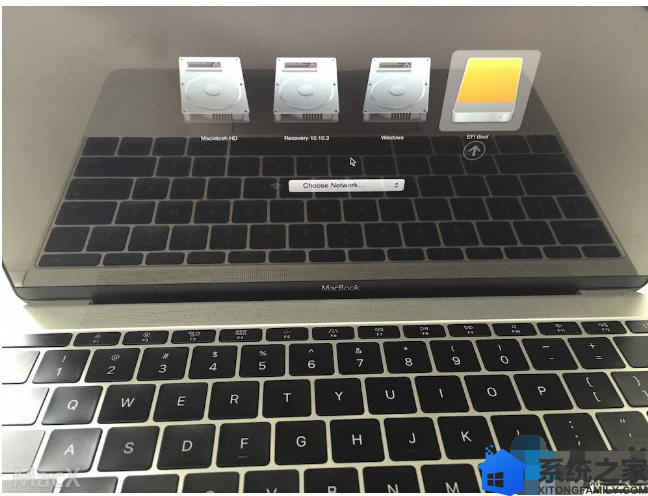
16.出现win10的安装界面,点击下一步;
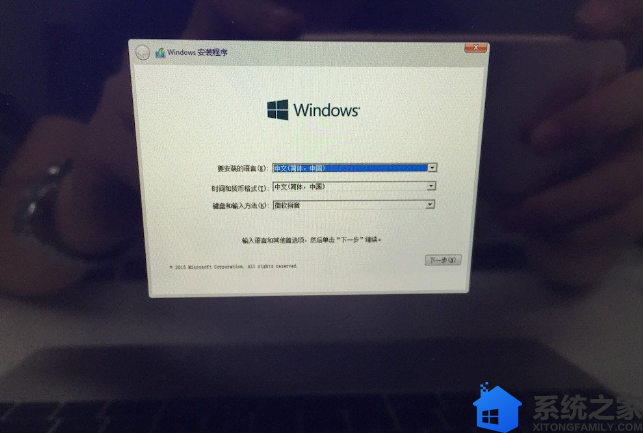
17.跳过序列号(后面再激活);
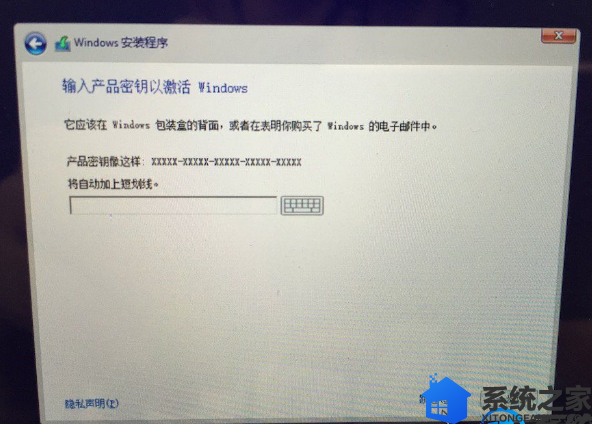
18.可以选择专业版和家庭版,适个人情况,选择所需系统,点击下一步;
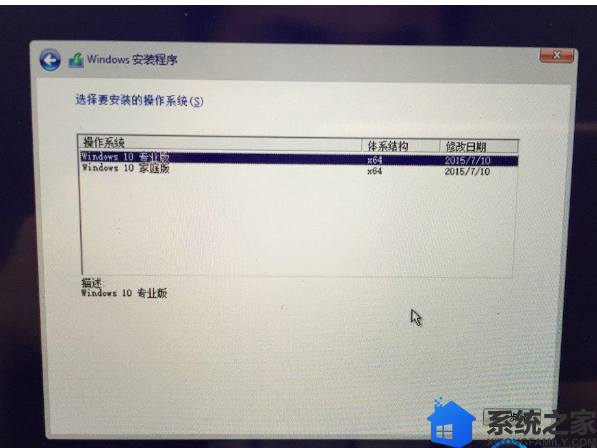
19.继续下一步;

20.选择刚刚分了80G的那个区,点删除(注意:其他分区和未分配的空间不要动,删除后Mac OS就崩溃了);
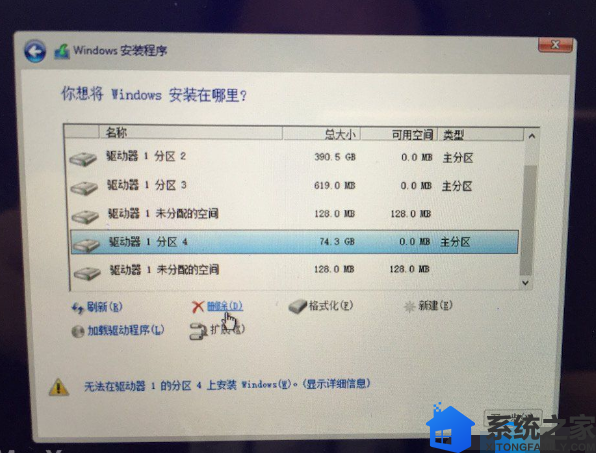
2.删除后会出现下面页面,然后点新建;
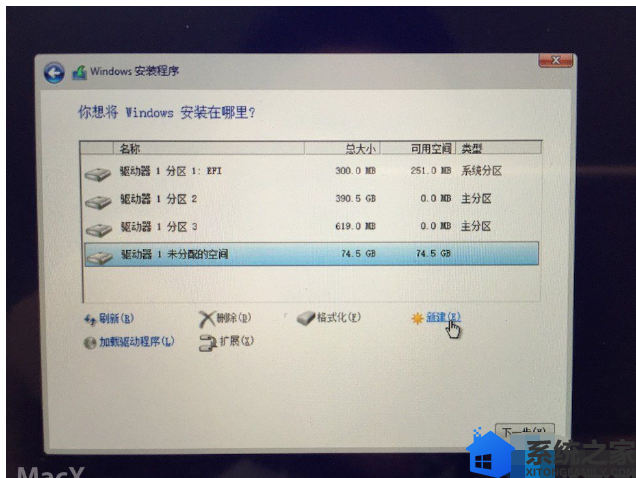
21.然后再点应用(大小用默认设置,无需再调整);
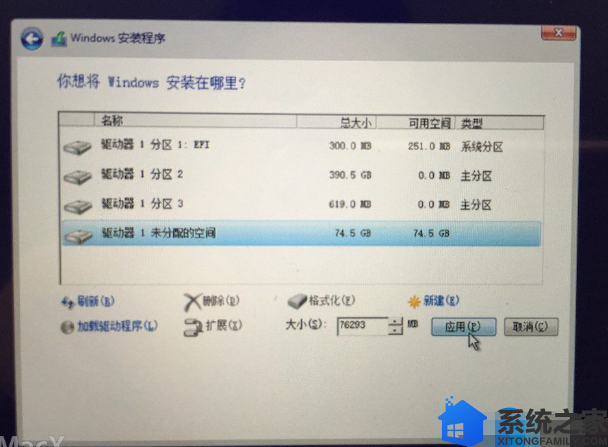
22.继续点击确定;

23.此时选择windows安装在主分区,然后点击下一步;
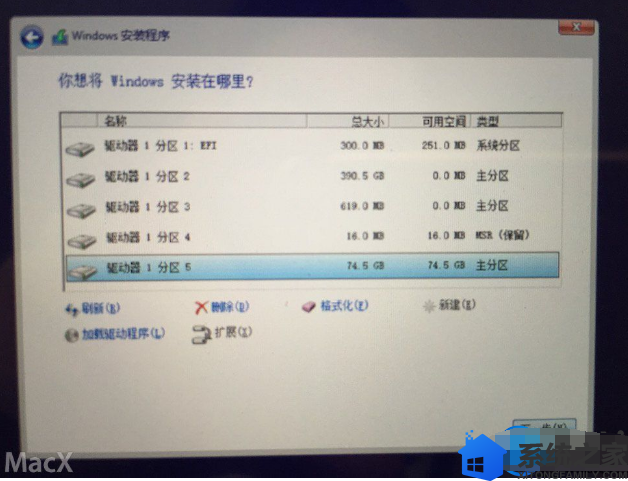
24.等待windows10系统安装;

25.完成,等待自动重启;
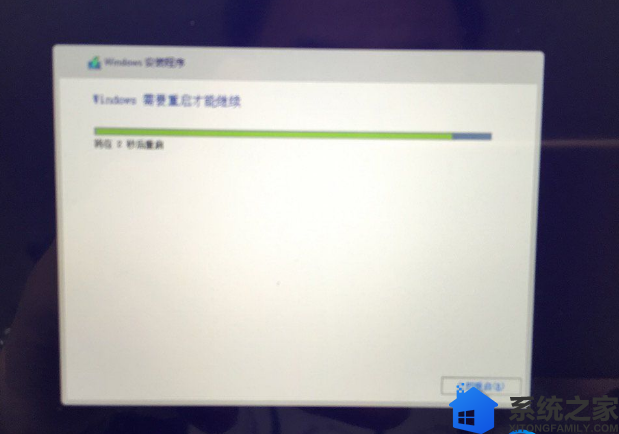
26.自动重启后就自动进入WIN10启动界面了,点“以后再说”;
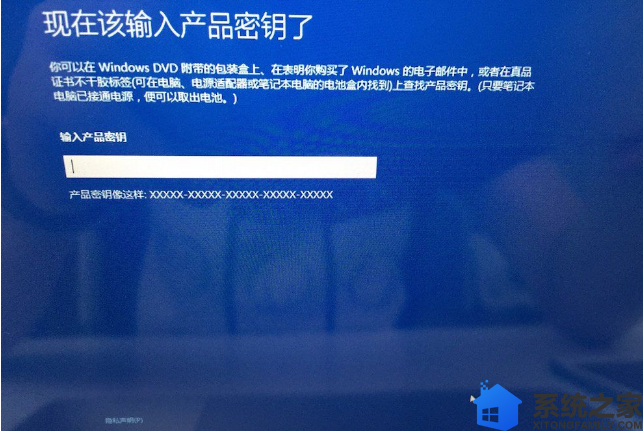
27.点击“使用快速设置”;

28.新建一个账户,密码可以不填,若填写则下次启动需输入密码才能进入;
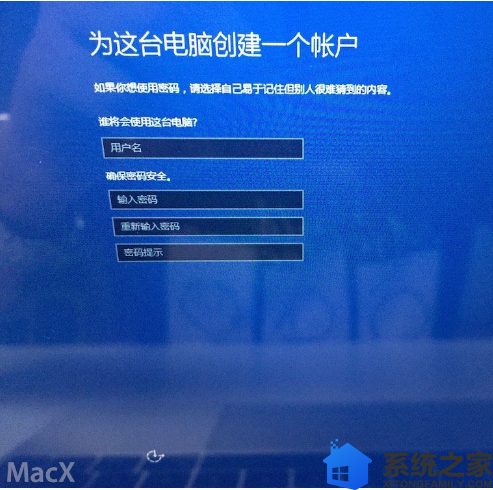
29.安装WINDOWS对应的BootCamp驱动(驱动已经在U盘里)双击打开BootCamp文件夹;
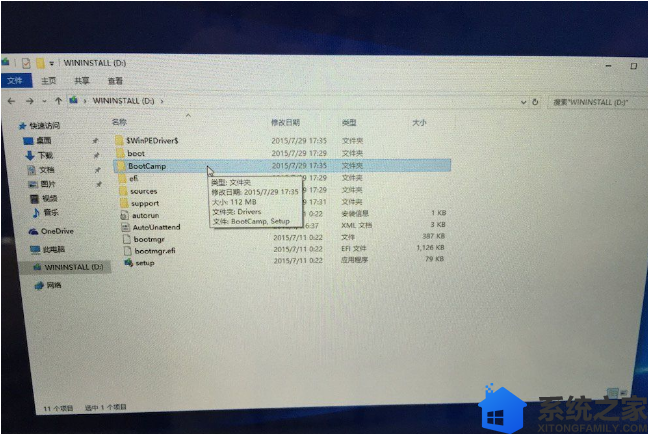
30.双击Setup安装;
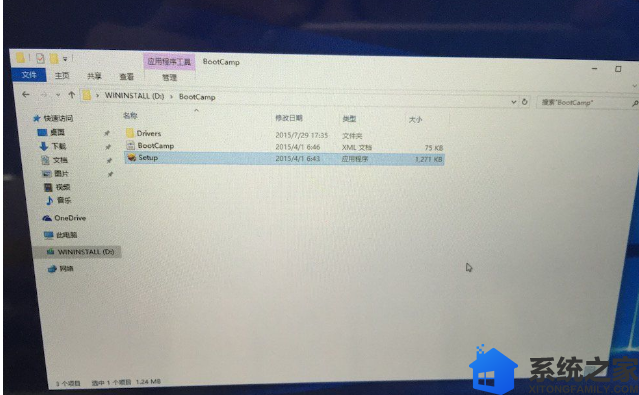
31.点击下一步;

32.等待Boot Camp安装完成;
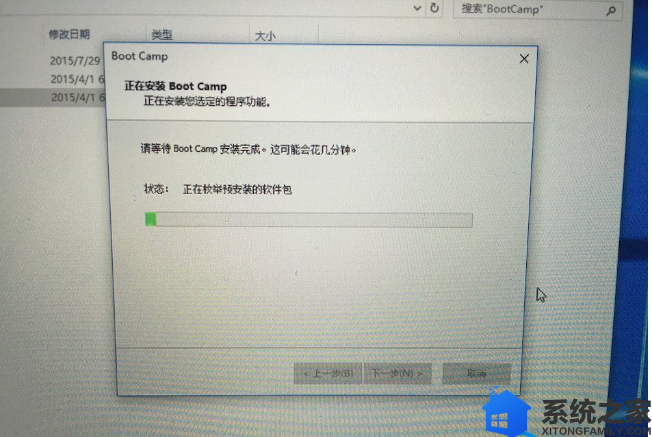
33.请耐心等待。
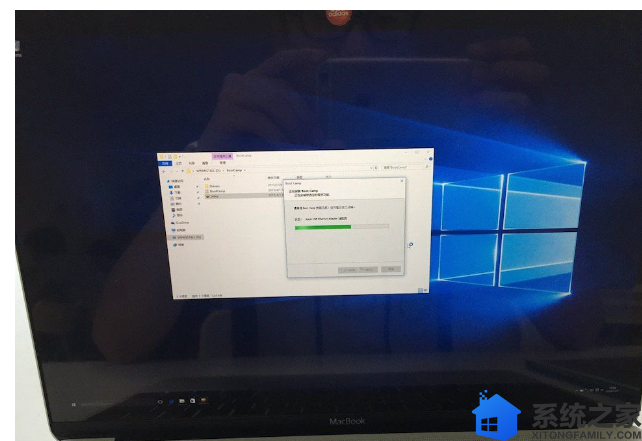
34完成后会提示重启电脑,请重启你的电脑;
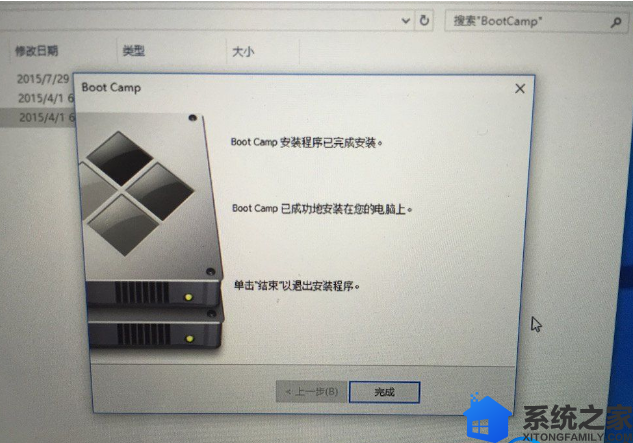
35.激活系统;
36.从开始菜单上右键菜单中选择“命令提示符(管理员)”;
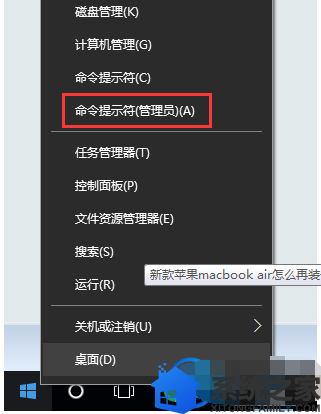
37.在命令提示符中依次输入:
slmgr.vbs /upk (此时弹出窗口显未“已成功卸载了产品密钥”);
slmgr /ipk W269N-WFGWX-YVC9B-4J6C9-T83GX (弹出窗口提示:“成功的安装了产品密钥”);
slmgr /skms zh.us.to (弹出窗口提示:“密钥管理服务计算机名成功的设置为 zh.us.to”);
slmgr /ato (弹出窗口提示:“成功的激活了产品”);
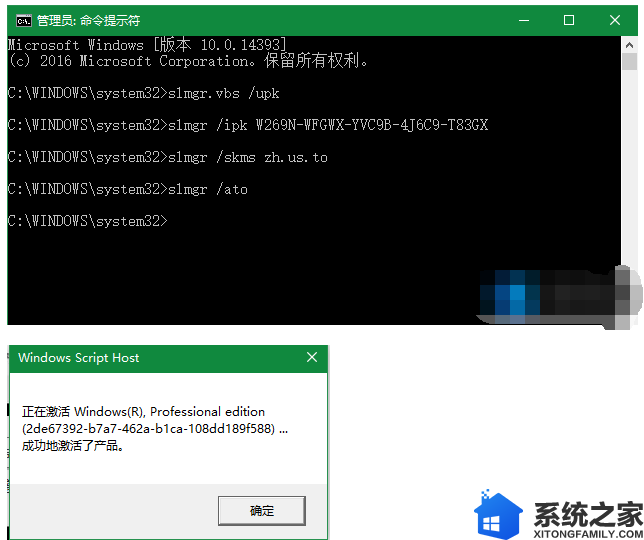
38.提示激活完成;
40.大功告成,可以使用win10系统了;
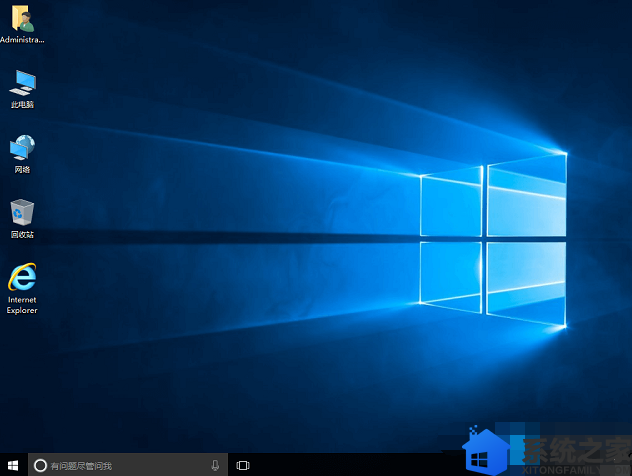
以上就是安装win10双系统的操作过程,有需要的用户,可以参照上述方法,希望今天的分享能给大家带来帮助。
