U盘制作工具制作U盘启动的图文教程
2018-09-23 12:38:57作者:系统之家
U盘启动制作准备
(1)电脑内存不能小于512MB;
(2)U盘一个(4GB容量以上),备份好U盘内的资料,U盘PE制作过程中将会格式化U盘;
(3)下载最新版U盘启动盘制作工具(点击下载)。
U盘启动制作教程
(1)打开下载好的U盘制作工具(win7/vista/win8/win8.1/请右键工具图标选择管理员运行)
(2)安装过程中需注意,目标地址不能选择U盘或者移动硬盘等可移动硬盘。(一般保持默认目录即可)

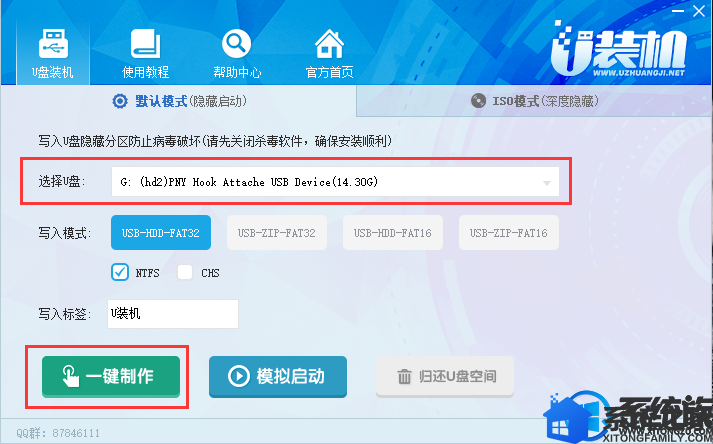
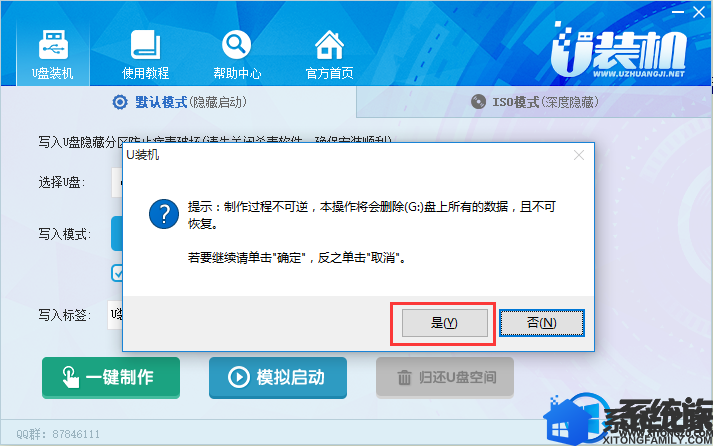
(5)制作u盘启动盘需要一点时间,制作过程请勿操作与u盘相关的软件,静候制作过程结束即可:

(6)待制作完成后,我们可点击“确定”对制作好的u盘启动盘进行装机:

(7)点击“模拟启动”,看到“即将模拟U盘启动,是否继续”,选择“是”。若看到以下启动界面,则说明u盘启动盘已制作成功(注意:此功能仅作启动测试,切勿进一步操作),最后按组合键“Ctrl+Alt”释放出鼠标,点击右上角的关闭图标退出模拟启动测试:


