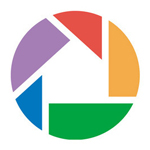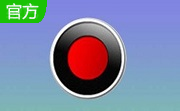
Bandicam完整版
162.31MB | 2021-06-30
Bandicam完整版是一款操作便捷的电脑录屏软件,这款软件的录屏功能十分的强大先进,可以帮助用户们对电脑屏幕进行任何形式的操作,包括音画同步录制,摄像头画中画效果,鼠标点击效果,满足可以全方位的满足用户的录屏效果。而且用户也是可以为图片添加各种水印,还有丰富的视频特效,录制中可以画图功能,线条,文本,高光等添加注释,令你的视频更酷炫,更生动!有需要录屏的网友快快来下载使用吧。

Bandicam功能介绍
录制电脑屏幕、录制游戏软件
Bandicam支持录制电脑屏幕、网络摄像头、全屏游戏视频(AVI、MP4格式)
Bandicam支持H.264、MPEG4/1、Xvid、Motion JPEG录像编解码器、MPEG1 L2、PCM、AAC音频编解码器、VBR/CBR及VFR/CFR保存功能、H.264硬件加速
支持编码器Nvidia® CUDA/NVENC H.264、Intel® Quick Sync video H.264、AMD APP H.264
录制高清、高分辨率、高性能视频
支持4K UHD分辨率(3840 x 2160)、支持录制120FPS视频
Bandicam支持24小时以上的长时间
Bandicam中文版使用方法
一、Bandicam有两种录制方式可供用户选择使用:1.游戏窗口录制;2.指定区域进行视频录制;接下来将具体介绍这两种录制方式的区别及如何录制
1、 全屏录制:使用全屏录制时我们可以选择是录制全屏游戏或是窗口游戏。
2、 窗口(区域)录制可录制
(1)全屏游戏的绝大部分
(2)窗口游戏
(3)网上视频或音乐
(4)网页游戏
(5)屏幕操作等。

二、录制视频:使用录制视频功能时我们需要先运行Bandicam,然后进入到你想要录制的游戏后按快捷键(默认F12)开始录制,再次按下F12键是结束该游戏的录制,按F8键可暂停。

三、游戏截图:使用Bandicam游戏截图功能时我们需要先打开Bandicam录制软件,进入游戏后想要截图的话直接单击键盘上的F11键就可截图。
四、有没有想像别的直播主那样想把自己也录制进行呢?如果有的话就按照接下来的操作设置吧!首先需要你找到 “开启摄像头画面” 并勾选(图中有具体位置可参考),设置后需要你根据自己习惯调整摄像镜头显示的位置和大小。然后就可以把自己也录制进去了。


五、有些小伙伴们想问:如何把自己的声音也录制进去呢?如果你想要把自己的声音也录制到视频中就需要你找到 “音频”→ “副音频设备” 中选择麦克风。

Bandicam常见问题
bandicam如何设置只录制电脑的声音?
1.首先需要你打开已经安装好的bandicam软件,以下是Bandicam软件主界面截图:请小伙伴们根据图中提示先找到【录像】→单击【设置】按钮打开 “录制设定” 界面。
2.接下来需要小伙伴们根据提示找到【音频】→勾选【录音音频】选项,然后在 “主音频设备” 处设置,设置后我们就可以在录制视频中使用电脑自带的声音了。
3.那如果大家有想要在录制视频时使用麦克风的声音,只需要在 “副音频设备” 处设置启用就可以使用麦克风声音了。(bandicam为什么不能录制声音?)

bandicam怎么降低录制视频大小?
1.如果想要降低Bandicam录制的视频大小,我们就需要将视频帧数降低。接下来跟着步骤一起操作吧。首先在高级选项中选择 “视频格式选项”,找到FPS设为5。这样Bandicam设置帧数就可以降低生成文件的大小了。